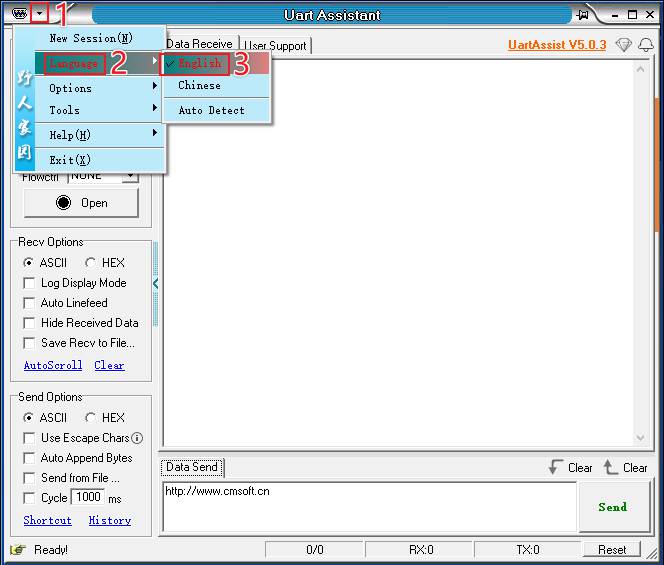Barcode Scanner Reader is a high performance and small size scanner, can read 1D bar code easily and read 2D bar code with high speed. It also wins high scan speed for linear code, even for bar code on paper or screen; the module has on-board UART (TTL level) and USB Type C interface, which is convenient for users to wire the computer or integrate into various device. The module is an advanced bar code decoding algorithm which developed on image recognition algorithm, can easily and accurately read bar code, simplify secondary development.
Product Features
- Supports the recognition and reading of general bar-codes and QR codes such as Bar-code and QR
- Onboard UART (TTL level) and USB Type C interface
- The recognition angle is 360° rotation, ±65° tilt, ±60° deflection
- Red light aiming, auxiliary white light source
- Sets module parameters through scan settings
Specifications
| DIMENSIONS | 55mm(Length) x 21.4mm(Width) |
| RESOLUTION | ≥ 0.1mm(4mil) |
| STAND-BY CURRENT | 30mA |
| OPERATING CURRENT | 160mA |
| SLEEP CURRENT | 3mA |
| SIGNAL INTERFACE | UART/USB Type C |
| SUPPLY VOLTAGE | 5V |
| AUXILIARY LIGHT SOURCE | 6500K LED |
| CAPTURE LIGHT SOURCE | 617nm LED |
| OPERATING TEMPERATURE | 0℃~50 ℃ |
| STORAGE TEMPERATURE | -40 ℃~70 ℃ |
| AMBIENT LIGHT | 0~86,000 lux |
Readable Barcode Type
| Type | Readable | Default Readable |
| QR Code | ✓ | ✓ |
| Data Matrix | ✓ | ✓ |
| PDF417 | ✓ | ✓ |
| Micro PDF417 | ✓ | ✕ |
| Micro QR | ✓ | ✕ |
| Aztec | ✓ | ✕ |
| EAN-13 | ✓ | ✓ |
| EAN-8 | ✓ | ✓ |
| UPC-A | ✓ | ✓ |
| UPC-E | ✓ | ✓ |
| ISSN | ✓ | ✕ |
| ISBN | ✓ | ✕ |
| CodaBar | ✓ | ✕ |
| Code93 | ✓ | ✓ |
| ITF-14 | ✓ | ✓ |
| ITF-6 | ✓ | ✕ |
| Interleaved 2 of 5 | ✓ | ✕ |
| Industrial 2 5 | ✓ | ✕ |
| Matrix 2 of 5 | ✓ | ✕ |
| GS1 Databar(RSS) | ✓ | ✕ |
| Code 39 | ✓ | ✓ |
| Code 11 | ✓ | ✕ |
| MSI-Plessey | ✓ | ✕ |
Readable by default
When the Barcode Scanner Reader module leaves the factory, the default configuration is USB PC output. If you need to change it to serial output, you need to scan the setting code first to change it to serial output.
As shown in Figure 1-5 below, connect the USB Type-C cable to the module:

The other end of the USB cable is plugged into the USB port of the PC. At this time, there will be an additional keyboard input device in the device manager of the PC, as shown in Figure 1-6 below:
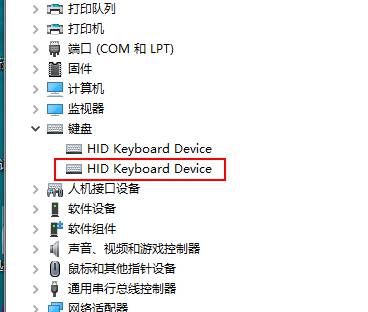
If the new keyboard device is not recognized, please check whether the USB cable is intact, if not, the module may be in the serial port output state, please scan the following QR code to set the module to USB PC output mode.

Create a new document on the PC and open it (Word or txt format is acceptable), let the document be in the input state, then align the scanner with the QR code in Figure 1-8 below, press the blue box in Figure 1-7 The document will output the corresponding content after the button is triggered to scan.
UART serial port output mode:

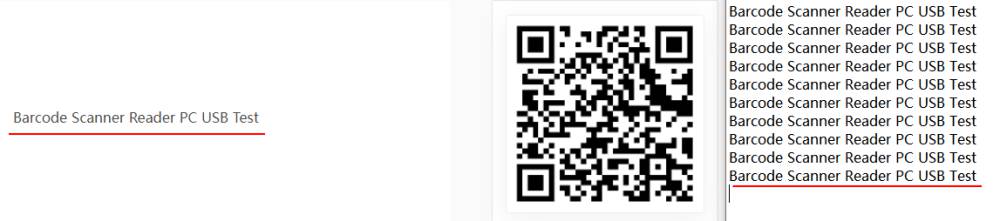
Serial port output mode
The factory default USB PC keyboard output mode of the module. When using the serial port output mode, you first need to scan the following setting code to set it as serial port output. The default serial port parameters of the setting code are 9600, 8N1. For the modification of the baud rate, please refer to the user manual for details. content.
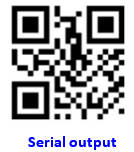 The signal level output by the serial port is TTL. At this time, a TTL to USB module is needed. When connecting, Vcc is connected to 5V, GND is connected to GND, RXD is connected to Tx, TXD is connected to Rx, and then the serial port module is connected to the USB port of the PC. You can see The device manager will display an additional recognized serial device, as shown in Figure 1-9.
The signal level output by the serial port is TTL. At this time, a TTL to USB module is needed. When connecting, Vcc is connected to 5V, GND is connected to GND, RXD is connected to Tx, TXD is connected to Rx, and then the serial port module is connected to the USB port of the PC. You can see The device manager will display an additional recognized serial device, as shown in Figure 1-9.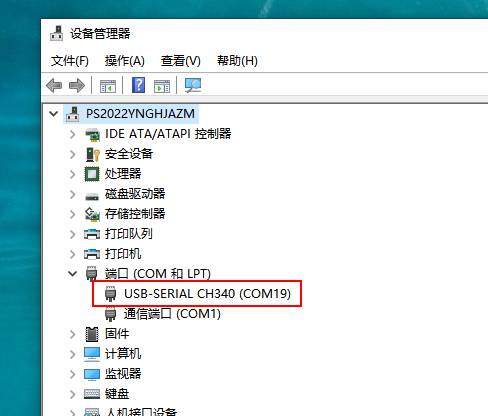
After downloading the serial port assistant software Comdebug, open the serial port assistant software, select the serial port recognized by the device manager as the serial port number, if the serial port baud rate has not been modified, select 9600, click the "Open Port" button, and point the scanner to the For the QR code in Figure 1-10, press the button shown in the blue box in Figure 1-7 to trigger scanning, and the document will output the corresponding content, as shown in Figure 1-10 below.
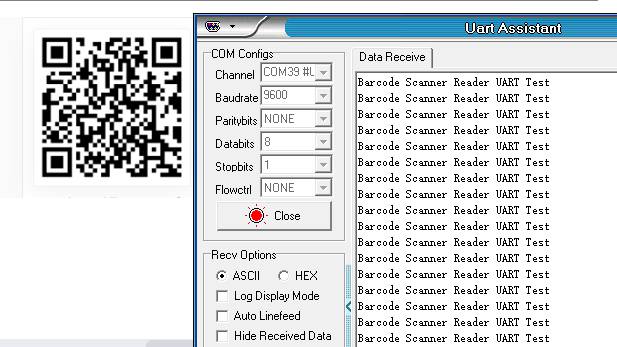
Resource
Barcode Scanner Reader Product Manual
3D design drawing
The language switching operation steps of the serial port debugging tool are as follows, supporting Chinese and English;